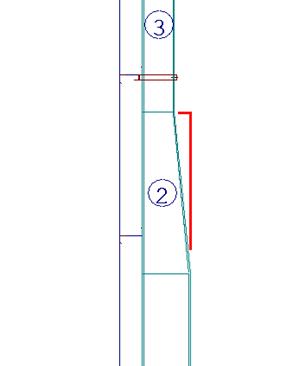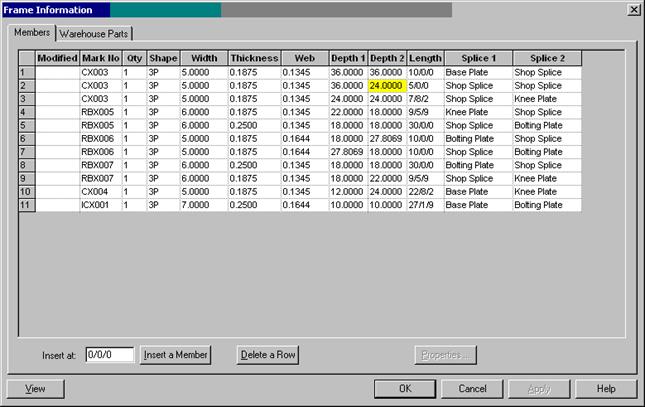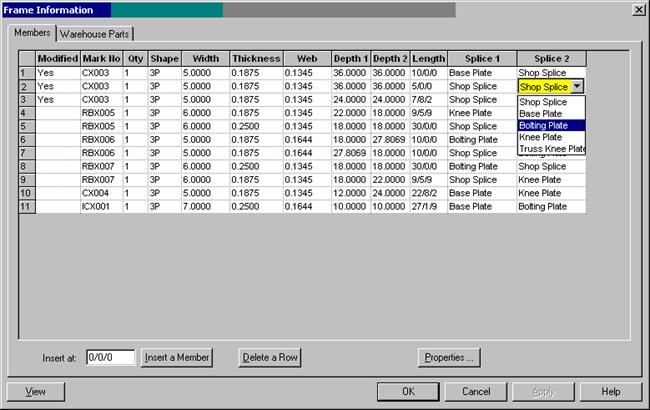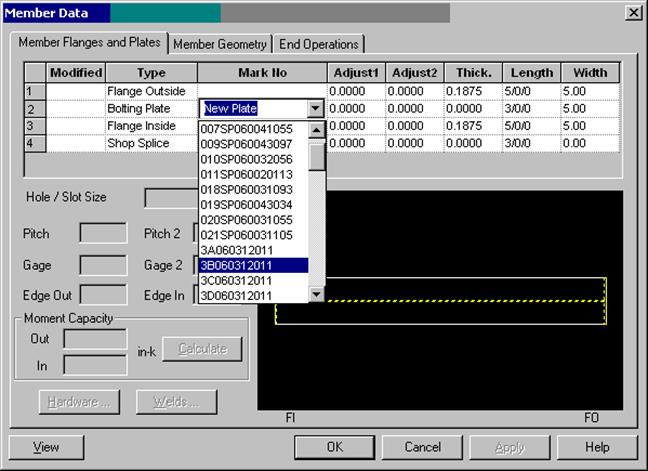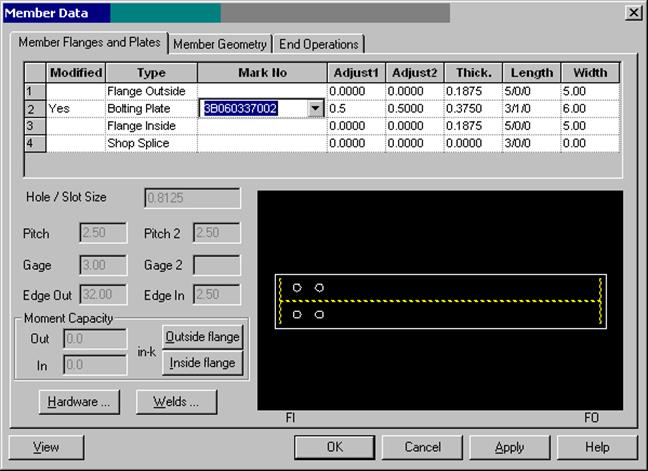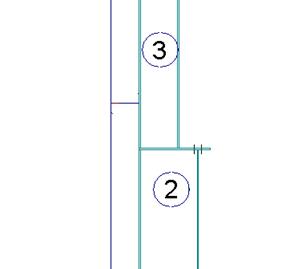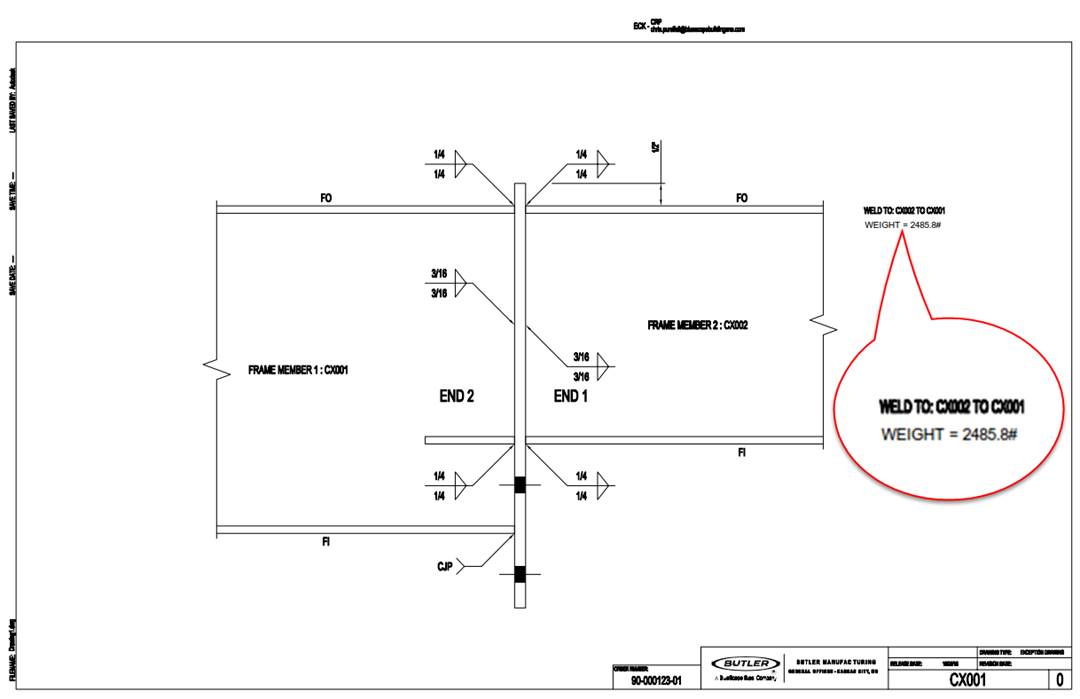Frame Member Data - Stepped Column
(Revised:
07/20/2021)
Stepped Columns from I/A Frame will have 3 members, the 2nd
member will be tapered for design only.
Per the Designer: The 2nd member can either be stretched
so it is straight (as defined in this lesson), or the 2nd member may
be deleted and the 1st member can be
stretched.
|
At
this time, stepped columns must be detailed as 2 separate columns that are
welded together in manufacturing. To
split the columns into 2 separate, assign the
Bolting Plate to the lowest Member ID number. An
Exception Drawing (J3) must also be sent for Manufacturing clarification. |
|
|
|
1. This
shows a sample of a stepped column after it has been to I/A Frame. |
|
|
2. Revise
the Depth 2 of the 2nd member to match the Depth 1. |
|
|
3. Revise
the Splice 2 of the 2nd member to be Bolting Plate. 4. Select
the 2nd member and press the Properties button. |
|
|
5. Select
a plate that can be used for the crane to attach to. |
|
|
6. Adjust
the plate size as required from the Designer. 7. Go to
Welds and define all the plate welds to both the upper and lower frame
members. |
|
|
8. After
modifying the Frame Member Data, you can go to Frame Data and add all of the Holes, Stiffeners, and Miscellaneous Plates as
required. |
|
9. Engineering Process: a. Both frame parts must be entered in Vision as ship loose parts. b. Both frame parts must be noted in ETW > Detail Milestones > Detail Notes as: CX### welds to CX###. c. Add a shop reference drawing to the MSD for each (sub)assembly to show the weld detail for the plant to follow. i. Template is a .dwg file type and can be edited: \\stlmkcvsap18\Acad
blocks\CAD Library\MSD Blocks\Stepped Column.dwg · You will be asked if you want to open drawing as read only, select Yes. ·
Open in Block Editor? Choose Yes or No. ii. Define parts to be welded together. iii. Include final assembly weight on this drawing. d. Erection Drawings: Columns will show as (2) part mark numbers on the drawings and shipping manifest. Add note to drawings informing the erector that the 2 pieces are welded together.
|
|